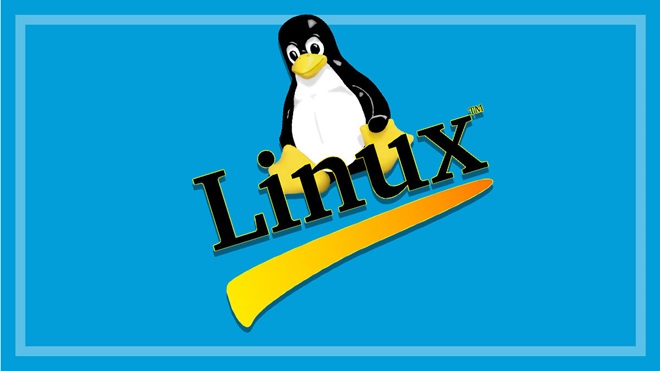Need to know
- Switching to Linux is much easier than it used to be
- Linux comes in many shapes and forms
- You can tailor it to your needs, but it's also more hands-on than Windows and macOS
Is your PC struggling to keep up with Windows 10? Are you still with Windows 7, but don't want to pay to upgrade? Are you looking for a long-term alternative that's modern, secure and even free? You might want to have a look at Linux.
On this page:

Linux comes in many versions, called distributions or distros, which are all classed as Linux because they’re built around the same core, called the Linux kernel.
You might have heard of some of the more popular ones such as
Ubuntu or Mint, but there are plenty of others available, many designed for specific
types of uses.
Some, such as Puppy Linux and Lubuntu, are particularly
lightweight and can be used to revitalise an older PC that might be struggling
to keep up with Windows 10 and modern software.
If you’ve never tried Linux before, there is a bit of a learning curve in doing it all yourself, so Linux has traditionally been seen as a niche tool for highly-experienced users.
However, some modern versions such as Ubuntu are surprisingly easy to get started on.
Why switch to Linux?
There are lots of reasons to switch to Linux. We'll run through the main ones.

Free software
Linux is free because it's open-source. Anybody can
download and install it. But not only that, a lot of the software is free also, and there's plenty to choose from.
Some programs are also available on
Windows, such as the GIMP image-editor or Libre Office. Others are only for
Linux or even a specific distro.
Large and supportive community
A strength of Linux is its dedicated community of passionate
users and developers, some of whom are happy to give detailed instructions via
online forums. If you run into a problem, there's a good chance a quick web
search or forum query will yield the answers you need.
Fast and lightweight
Windows and macOS have a lot of unseen programs running in
the background, often to make some element of the operating system work better,
even if you never use it. Windows is also cluttered up with drivers for hardware you might never own.
With Linux, you install these background operations manually
as you need them. This lack of digital clutter can give an old, slow laptop or
PC a new lease on life at the cost of some minor hands-on tinkering.
Privacy
Linux distros don't tend to record user much user data, and
what they do record is usually quite harmless. Some distros, such as Tails, are specifically
designed for the utmost privacy in mind, but even mainstream distros such as
Mint or Ubuntu still offer significant privacy benefits.
Security
Linux distros are inherently more secure than Windows for several
reasons, such as the way system access is protected. Another reason is that not
nearly as many people use Linux as Windows or even macOS. With so few users, malware
makers won't make much money from trying to exploit it. Windows' huge user base is a far more
lucrative target.
Easier than ever
Ubuntu, Mint, and CentOS, among others, have smoothed out
the Linux learning curve in recent years. Ubuntu in particular has a simple user
interface (UI) similar to macOS, but Windows users should still be able to pick
it up quickly.
Unlike some other distros, Ubuntu relies less on manually
inputting text-based terminal commands to
install software or access features (although it's still a good idea to learn
the basics).
You can try it first
When you download and install some Linux distros, you can run them directly from a USB without actually installing them fully on your PC. Ubuntu does this, and it's a good way to dip your toes in the water before diving in.

Alternatively, Windows 10 recently included support for the Linux
kernel, meaning you can install and tinker with several Linux distros from within Windows 10, though you're unlikely to experience their full speed benefits.
These Windows-friendly versions of each distro are available on the Microsoft
store as apps.
This Linux support is called the Windows Subsystem for Linux
(currently WSL2). Look on the Microsoft website for instructions on how to
install it.
Dual booting
Many Linux distros can sit next to Windows on the same PC,
rather than replace it. That means you can choose to load either Windows or Linux when you turn your PC on.
Using Ubuntu as an example, when you boot up your PC, you'll be able to select from a list if you want to use Ubuntu or Windows. If you don't choose one within a few seconds, it'll load Ubuntu automatically – you can change the default OS to Windows using a free tool called Grub Customizer.
Drawbacks of using Linux
Lack of software support
Many programs don't support Linux. For example, don't expect
to use the Microsoft Office productivity suite without some significant workarounds.
There are usually free alternatives, such as Libre Office in
lieu of Microsoft Office, but they might lack the full range of features or ease
of use you'll find in better-known, commercial apps.
You'll have to roll up your sleeves
Despite the ease-of-use progress Ubuntu and other distros
have made, you'll likely still have to do a fair bit of manual tweaking.
For example, you might plug in a new pair of headphones and
get nothing – not even an error message. If that's the case, you'll need to
hunt down and install its drivers. You might also need to install specific video
and music codecs, or find programs such as VLC media player that have them
pre-installed.
It's usually a quick process once you learn the ropes, but it's far from the fluid plug-and-play experience of Windows and macOS.
It's made much easier though through program collections such as Homebrew, a package manager for Linux (and macOS) to more easily install programs that your system didn't come with.

You'll need to learn to use the terminal
Learning how to use the text-based terminal (ctrl+alt+t) will make life
easier in the long run. This command-line interface skips a lot of hassle when
installing useful apps, codecs and firmware. Most of the problem-solving
solutions you'll find online will feature terminal commands you can simply copy
and paste.
Without the terminal, it can be difficult to make broken video files play or force your PC to acknowledge that new peripheral you just plugged in. But you don't need to learn what any of the commands mean, unless you want to become a power-user.

Getting started with Ubuntu
For the most part, the download and installation guides on
the Ubuntu website are accurate and easy to follow. We recommend following Ubuntu's
guides, but we've clarified a few places where you might get stuck.
Recommended PC specs
- 2GHz dual-core processor or better
- 4GB system memory (RAM)
- 25GB of free storage drive space
- Either a DVD drive or a USB port for the installer media
- Internet access is helpful, but not required
Downloading Ubuntu
Download Ubuntu 18.04.4 LTS to wherever your default downloads usually go. If
you're reading this in the future and the versions have changed, pick the download
option with "LTS" at the end.
You'll use this file to create a boot DVD or boot USB drive.
Once you click download, you'll be prompted to donate to
various Ubuntu and community projects. You don't have to do this. Instead,
click "help on installing" at the top of the page to load the guide.
Read each step carefully.

Creating a boot disk or USB drive
At the second step of the how-to guide, labelled Requirements, click on "We also have several tutorials that explain how to create an Ubuntu DVD or USB flash drive."
Whether you choose USB or DVD, read and follow that separate
guide before proceeding with the rest of the original how-to.
Backing up your files
Before you install Ubuntu or any Linux distro, back up your
PC including any documents, programs and files.
You should be able to install your new OS alongside Windows
and not lose anything, but there's always the chance something will go wrong.
Boot preferences
Once you've made your boot USB drive or DVD, return to the
original how-to.
If you're using a DVD, the instructions are accurate.
If using a USB drive, there's at least one option that isn't
covered. If your PC doesn't automatically detect the USB boot drive, the how-to
tells you to hold F12 during the start-up process to bring up the system's boot
menu (escape, F2 and F10 are common alternatives). But your PC mightn't work
with this solution.
If your boot menu doesn't detect the USB drive, or doesn't
work when you tell it to, you can go into your computer's BIOS (Basic
Input/Output System) by pressing the delete key during startup.
Find 'System Boots Preferences'
All BIOS menus are different. Locate an option called System
Boot Preferences, or something similar and select your USB drive. This option
controls the order in which your computer will try to find a boot process. If
it can't find one, it moves to the next storage location in the list.
Take note of the original default preference, so you can
return the BIOS settings to normal if something goes wrong and your computer
won't finish booting.

Try or install
When you first use your boot DVD/USB drive it to install Ubuntu, you'll choose between 'Try Ubuntu' and 'Install Ubuntu'.
Opting to try will run it off the USB stick and not install much on your PC. This is a relatively risk-free way of trying it out. However, you might not get the full speed benefits, and anything you do while in trial mode might be erased once you opt for a full install.
The full installation has more steps, but it's what you need if you want to install programs and save files permanently, as well as enjoy Linux's speed benefits.
Full installation has more steps, but it's what you need if you want to install programs and save files permanently
Make sure you read each step carefully, especially towards the end when you reach the Installation type page. This is where you choose if you want to erase everything on your storage drive and install Ubuntu as your only OS, partition the drive to dual-boot into either Windows or Ubuntu when you start or reset your PC.
The latter option will keep your Windows OS, files, programs and folders.
Installing software on Ubuntu
Ubuntu comes with a handful of apps by default, such as the Firefox web browser, Libre Office, and Rhythm box music player, to name a few.
To install new apps, click the Ubuntu software icon on the left-hand side. This is an app-store, of sorts, where you'll get most of your Ubuntu programs and software.
You can also use the terminal, if you feel up to it.
We're on your side
For more than 60 years, we've been making a difference for Australian consumers. In that time, we've never taken ads or sponsorship.
Instead we're funded by members who value expert reviews and independent product testing.
With no self-interest behind our advice, you don't just buy smarter, you get the answers that you need.
You know without hesitation what's safe for you and your family. And our recent sunscreens test showed just how important it is to keep business claims in check.
So you'll never be alone when something goes wrong or a business treats you unfairly.
Learn more about CHOICE membership today
Stock images: Getty, unless otherwise stated.